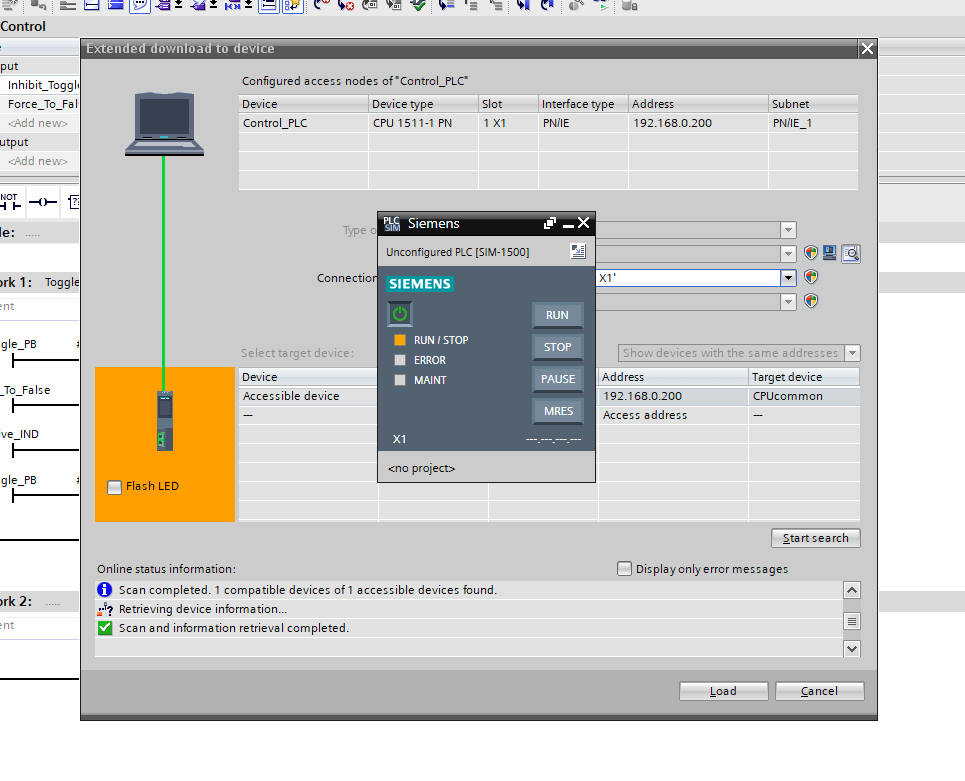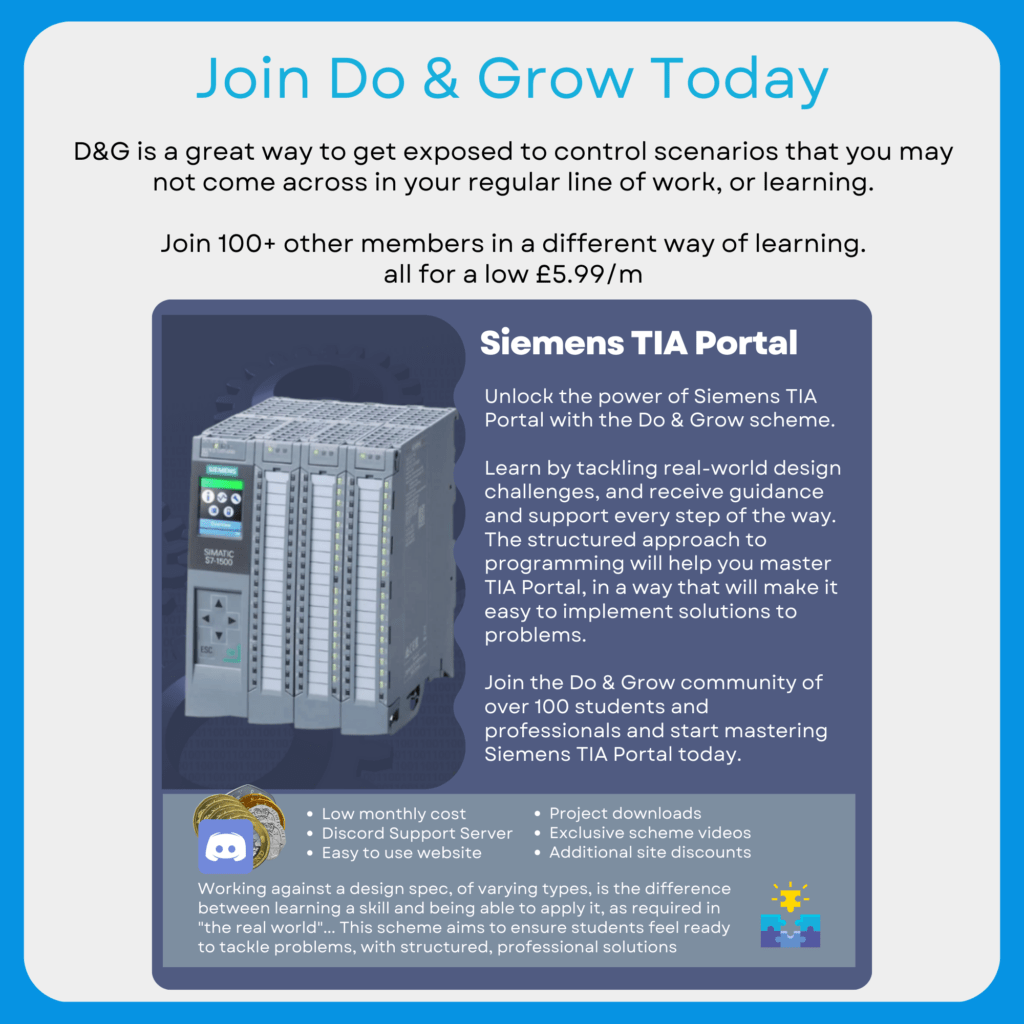Projects can never start early enough, and getting hardware early in a projects development is getting harder every day.
This is why taking advantage of the Simulation PLC, built in to TIA Portal (installed separately though!) is an absolute must!
Note, you will need “Export Authorization” from Siemens in order to download. This means you’ll need an account and belong to a company on record with Siemens.
Launching The Simulation PLC
The simulation PLC can be easily launched by clicking the Simulate button whilst the PLC is selected in the Project Tree, or from the Online Menu

The above window will open and the PLC will be readied for download. You can then download as normal to the Simulation PLC and test out logic in your project.
Whilst the PLCSIM is connection is active, you cannot use any other method to connect to other devices.
For example, PLCSIM is running and connected and you want to also connect to a remote PLC via ethernet. This isn’t possible as the PG interface is set to PLCSIM mode.

Once the PLCSIM has been downloaded to, you should see the status lights showing a green “Run/Stop” indication:

You can use the buttons built in to the PLCSIM application to start, stop and reset the PLC. There’s also a “Pause” feature that simply freezes the emulation at where-ever it is at that moment in time. This can be somewhat handy at times, but rarely is used.
Extended Functionality

Clicking the little icon on the PLCSIM application (![]() ) will launch the full PLCSIM application.
) will launch the full PLCSIM application.
In here we can create timed sequences that toggle IO and force IO manually.
You will need to create a new PLCSIM Project in the Full PLCSIM Application – Once this is complete, it will pull through your PLC project data.
Sim Tables

Simulation Tables (SIM Tables) are essentially a Watch table like in TIA Portal.
In these tables, you are able to load all of the project tags (with the click of the tag button), modify values and monitor current values.
This allows you to have manual control over what values are given to signals and when.
It’s straight forward to use:
- Turn on the Modification Of Non-Inputs with the button on the toolbar
- Type the value you want in the Consistent Modify column
- Check the lightning bolt column for the variable you want to change
- Click the Modify Selected Values button from the toolbar
Now your variable has the value assigned in PLCSIM, active in your project.
Sequences

Using the Sequences section, you can also create timed events that take action upon your variables.
This might be setting a Boolean value to True or a numerical value to a set value.
Using the table provided, adding sequence steps in is straight forward, simply add your Time, the Variable, what Action you require and the Action Value / Parameter. You can also add a comment to keep track of things.
To start the Sequence, hit the play button. There are also pause and stop controls and step exclusion controls.
You can also export and import from Excel, which is useful if you have standardized tests you want to load in and out of the system.
Check Out Another Post
Siemens TIA Portal V18 – OB1 & Organization Blocks
Let’s take a look at the OB1 object, an Organization block. OB1 is the default object for management of the…